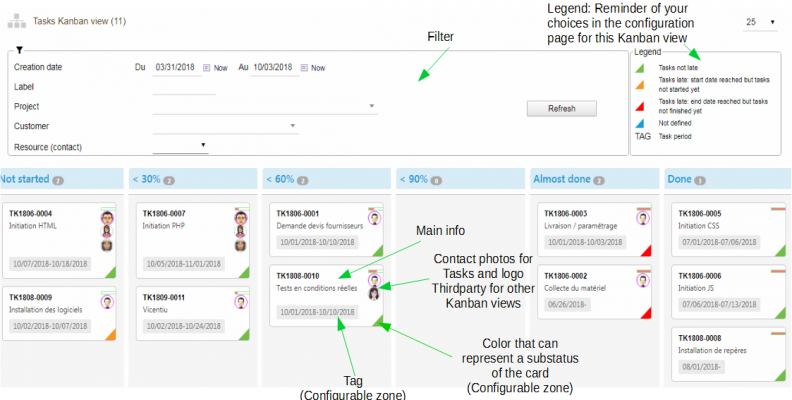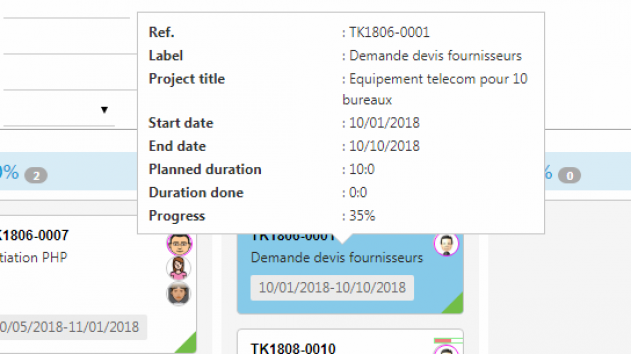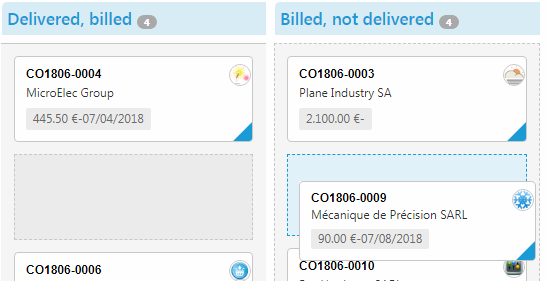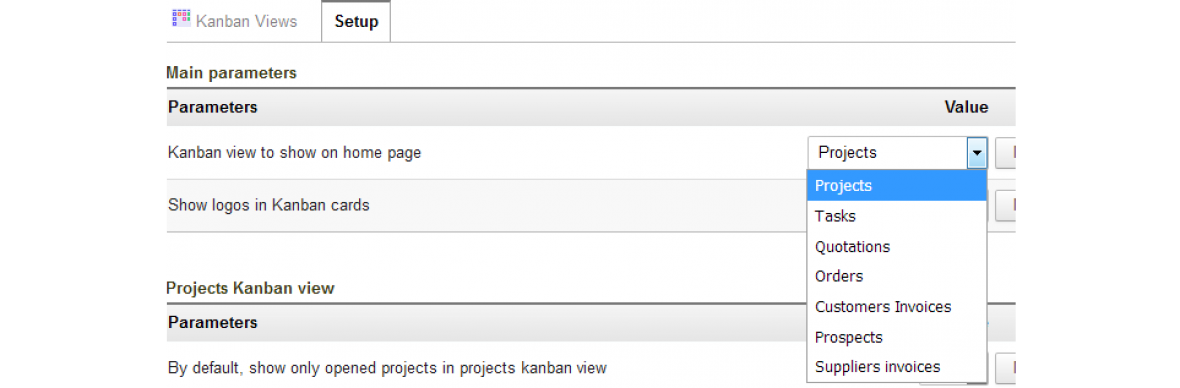KanView (Kanban views for Dolibarr)
Presentation
The KanView module for Dolibarr manages a set of Kanban views for Dolibarr elements (Projects, Tasks, Propals, Orders, Invoices, ...)
It allows to visualize the current states of these elements in columns and makes it possible to pass an element of a state to another by simple Drag & Drop from one column to the other when the Dolibarr business rules allow it.
Each element is represented by a small card (also called tile) that appears in the column representing its current state.
A badge next to the column title displays the number of kanban cards in that column.
Kanban Card
The kanban card of the Kanview module is composed of 4 zones (see screenshot above).
1- Main Information area
In the current version, the content of this area is predefined (example for orders: the content is composed of the ref and the name of the client)
The Reference is a clickable zone and allows you to open (in a new tab or new window) the Dolibarr card associated with the Kanban card
2- Photos / Logo area
For the Kanban Tasks view, this area displays the photos of the contacts associated with the task. Each photo is clickable and allows to display the Dolibarr card of the contact.
The photos of those responsible for the task are surrounded by a magenta circle.
For other Kanban views, this area displays the thirdparty logo. This logo is clickable and allows to display the Dolibarr card of the thirdparty.
3- Tag area
The content of this area can be set in the module's config page (for example, on the screenshot above: this is the start and end date of the task).
4- Lower right corner color
The color of this zone is configurable according to a "sub-state" of the object (example for the orders, this color represents the levels of delay of delivery) (see config page of the module)
Tooltip
Additional information on the Kanban record can be displayed in the tooltip.
By default, this feature is disabled to not disrupt your navigation when you move the mouse on the cards.
To activate it, just click on any kanban card, it activates on all kanban cards of the current page.
To deactivate it again, reload the page.
Drag & Drop
To move a card from one column to another (and therefore from one state to another) simply drag and drop the card between the Kanban columns.
(Example capture above: we are moving an order card from the "Delivered, billed" status to the "Billed, undelivered" state, ie we cancel the delivery of the order).
It must be kept in mind, however, that drag and drop may fail for several reasons, for example:
- Dolibarr business logic does not allow it
- The current user does not have sufficient permissions
- The feature is not yet programmed in the version you are using
The kanban card that has just been droped is surrounded by a magenta border for easy identification.
Filtering and Sorting
Each Kanban view of the Kanview module has a "Filter" area.
The filter makes it possible to limit the number of cards displayed and thus to focus on those which interest you the most.
Cards are sorted by order of creation from the most recent to the oldest.
In the current version, it is not possible to change this setting.
Legend
The legend takes over the settings of the configuration page and serves as a reminder of the color meanings and the information displayed in the Tag area.
Kanban view in KanView module home
When you click on the "KanView" option in the Dolibarr Top menu, a Kanban view is displayed, by default it is the Kanban view of Projects.
You can choose another Kanban view if you want by going to the module's config page.
Printing
It is possible to print a kanban view.
To do this, a right click on any header of the Kanban view brings up a context menu containing a single entry "Print this kanban view".
A click on this contextual menu option opens a new window to display the printable version as well as a window for setting the printing.
Edit column labels
You can customize the column titles, in most kanban views, as follows:
- Open the file "kanview / langs / en_US / kanview.lang" in the notepad
- Find the label you want to edit (for example, "< 30%" in the Tasks view)
- Copy his key (which gives "TASK_LEVEL_1" for "< 30%")
- Connect to your Dolibarr
- Go to Home > Configuration > Translation > Find a translation
- Select the language (en_US) and paste the key in the Key column then click on the magnifying glass icon
- On the line of the result that appears, click on the "+" and enter the new label (example "Less than one tier" for "< 30%") then validate
- That's it!