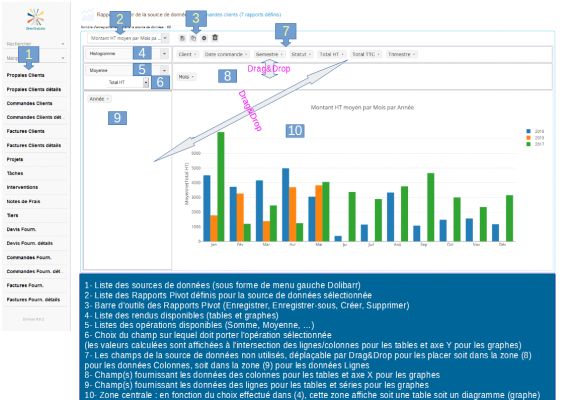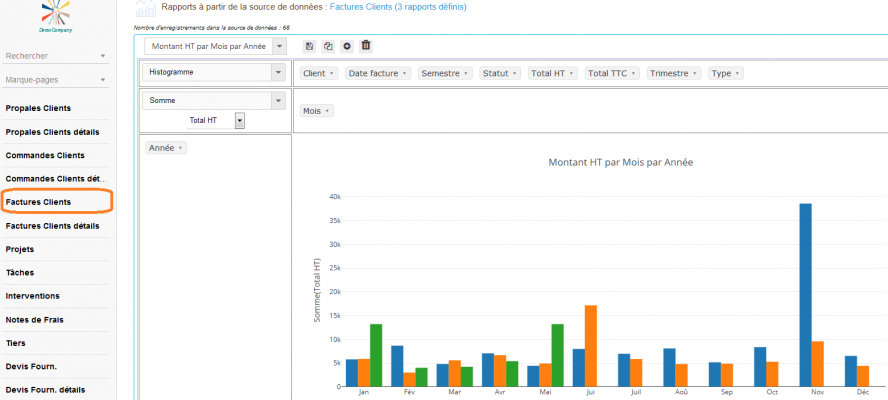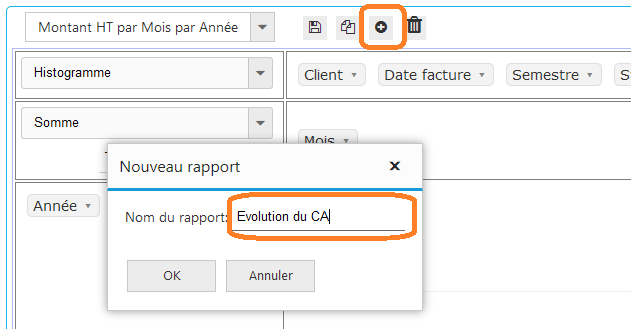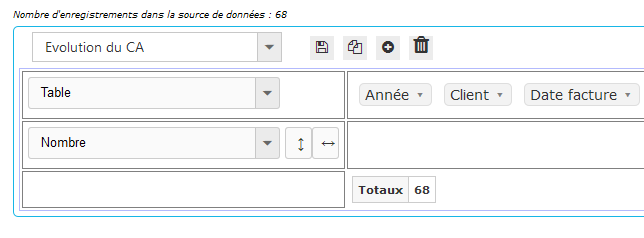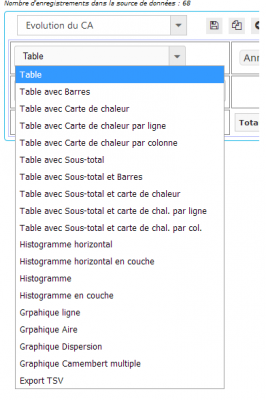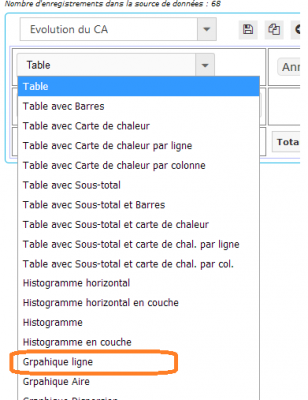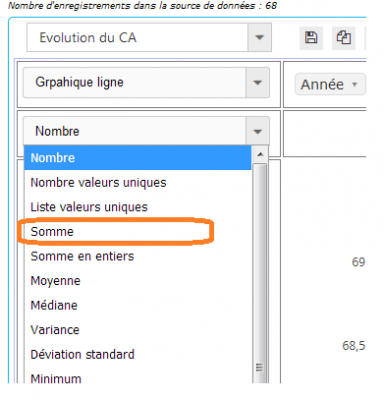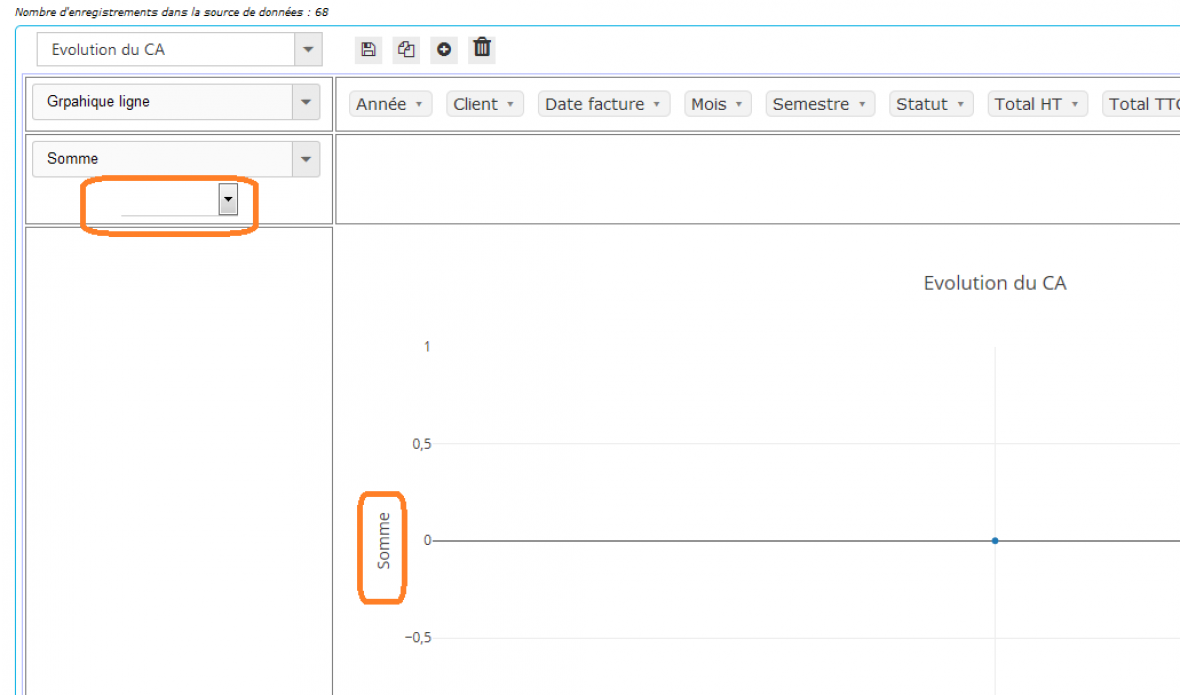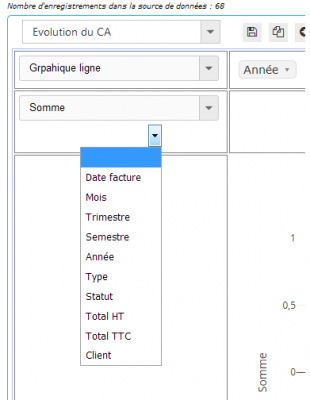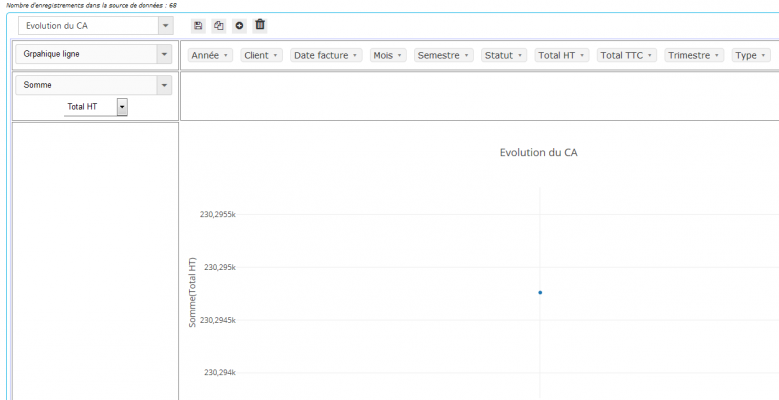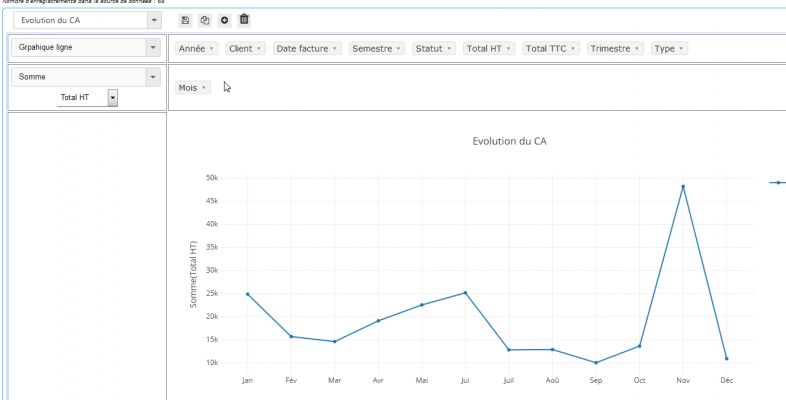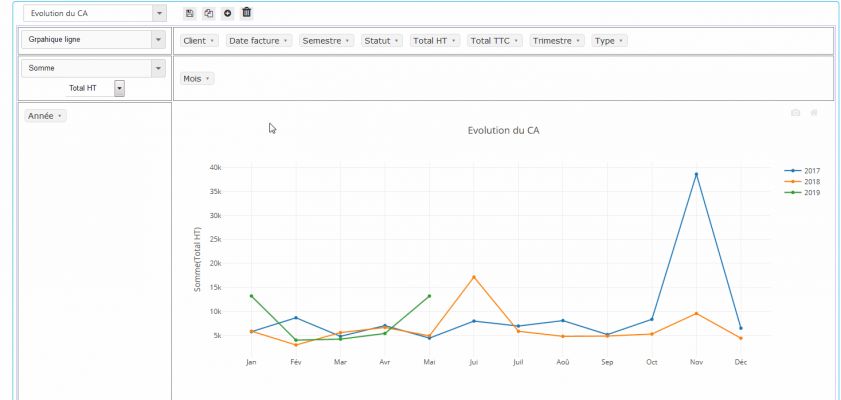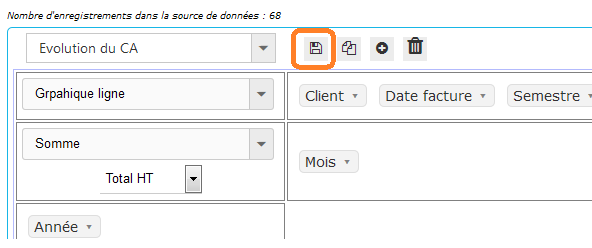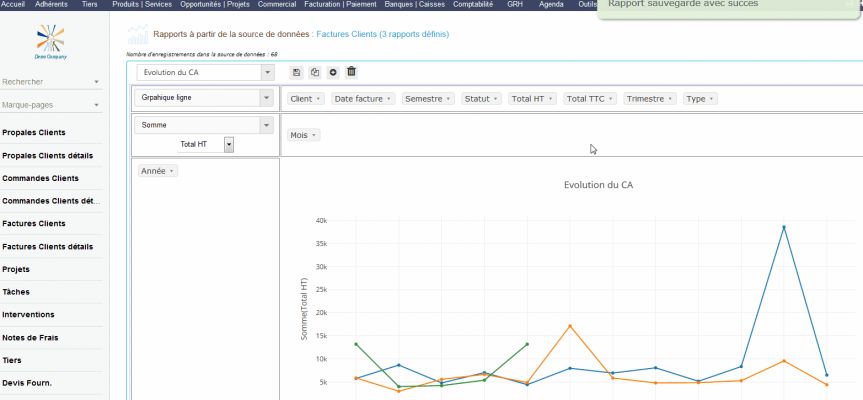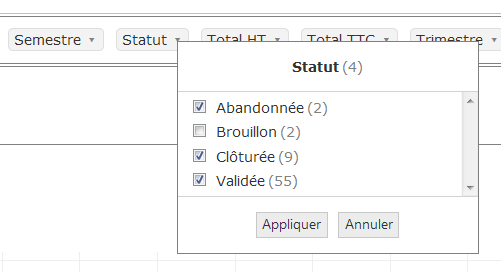Gestion des Rapports
Liste des Rapports
Barre d'outils des Rapports
Créer un nouveau rapport
Choisir le rendu d'un Rapport
Choisir une opération d'aggrégation
Choisir un champ pour l'opération
Champs de la Source de données
Choisir les données des colonnes
Choisir les données des lignes
Animation complète : Création d'un nouveau Rapport Pivot
Filtrer les données
Liste des Rapports
La liste des rapports permet de sélectionner le rapport à afficher parmis les rapports déjà créés.
Barre d'outils des Rapports
La barre d'outils des rapports permet de gérer le cycle de vie d'un rapport.
Enregistrer
Le bouton "Enregistrer" permet de sauvegarder les modifications du paramétrage du rapport.
Renommer
Le bouton "Renommer" permet de modifier le nom du rapport.
Enregistrer-sous
Le bouton "Enregistrer-sous" permet de faire une copie de la définition du rapport actuellement affiché et de la sauvegarder sous un autre nom.
Nouveau rapport
Le bouton "Nouveau rapport" permet de créer une nouvelle définition de rapport à partir de la source de données en cours.
Supprimer le rapport
Le bouton "Supprimer le rapport" permet de supprimer la définition du rapport actuellement affiché.
IMPORTANT : on parle ici de la définition du rapport (titre, champs de colonnes, champs de lignes, opération, ...) et pas des données du rapport.
C'est cette définition qui est enregistrée / modifiée / supprimée.
Les données, elles, sont actualisées à chaque sélection de la source de données (menu gauche).
Si vous voulez garder une trace des données calculées à l'instant t, il faudra les exporter.
Créer un nouveau Rapport
La création d'un nouveau rapport se fait toujours dans le contexte de la source de données sélectionnées (menu gauche).
Dans la suite, pour l'exemple, on va créer un nouveau rapport pour la source de données "Factures clients".
Voici donc la définition de notre rapport :
Titre : "Evolution du CA".
On désire le présenter sous-forme d'un "Graphique ligne".
Les "Mois" sur l'axe X (horizontal)
Le CA sur l'axe Y (vertical).
Chaque année est représentée par une ligne de couleur différente.
Le calcul du chiffre d'affaire se fera avec le Total HT des factures
1ère Etape : Sélection de la source de données
Dans le menu gauche sélectionnons la source de données "Factures clients ".
Ceci a pour effet d'afficher le 1er rapport dans la liste des rapports déjà définis pour cette source de données :
2ème Etape : Donnons un titre à notre nouveau rapport
Notre rapport "Evolution du CA" dans un graphique ligne n'est pas encore défini, clickons sur le bouton "Nouveau rapport" et saisissont le titre dans le dialogue qui s'affiche :
Après validation du titre du rapport, on obtient un rapport complètement vide à part le mot "Totaux" suivi du nombre d'enregistrements dans la source de données :
C'est tout à fait normal, le control Pivot possède les données mais ne sait pas encore quoi en faire, nous allons le lui dire dans les étapes suivantes dans les paragraphes ci-dessous.
Choisir le rendu d'un Rapport
Le control Pivot permet de représenter les rapports sous format tabulaire ou sous format graphique.
Pour les 2 cas un certains nombre de types de rapports est disponible dans le combo juste en dessous de la liste des rapports.
Pour notre exemple "Evolution du CA", passons à l'étape suivante.
3ème Etape : Choix du rendu "Graphique ligne"
Dans la liste des types de rendu, on sélectionne "Graphique ligne" :
Ce qui nous donne :
On a déjà notre titre qui s'affiche ainsi que quelques tracés de lignes.
Maintenant le control Pivot sait qu'il doit tracer un Graphique ligne, mais ne sait toujours pas quoi tracer ni comment faire le calcul.
Passons à l'étape suivante.
Choisir une opération d'aggrégation
Juste en dessous du combo de la liste des types de rendu, il y a le combo de la liste des opérations de calcul disponibles :
4ème Etape : Choix de l'opération
Pour notre exemple, on veut tracer l'évolution du CA.
Eh bien, le CA est une Somme de montants.
Notre opération est donc la "Somme".
Sélectionnons la :
Ce qui nous donne :
On remarque 2 choses :
D'abord le nom de l'opération qui s'afiche sur l'axe Y (vertical).
Ensuite, un nouveau Combo qui apparait en dessous du combo des opérations.
Il s'agit en fait de la liste des champs de la source de données.
Le control Pivot nous demande tout simplement : Vous voulez faire la "Somme", ok mais de quoi ?
Ce qui nous amène à l'étape suivante dans le paragraphe ci-dessous.
(Pour comprendre l'origine de cette liste de champs, voir le paragraphe : Champs de la Source de données)
Choisir un champ pour l'opération (ou le champ de l'axe Y pour les graphiques)
Après le choix de l'opération, le control Pivot peut afficher un combo de la liste des champs de la source de données, ceci afin de choisir le champ sur lequel doit porter l'opération.
Pour notre exemple, choisissons ce champ.
5ème Etape : Choix du champ sur lequel doit porter l'opération
Pour le CA, c'est la "Somme" des montants.
On va choisir le "Total HT" pour notre graphique.
Ce qui nous donne :
Maintenant, le control Pivot sait qu'il doit afficher la "Somme(Total HT)" sur l'axe Y, ce qui représente le CA.
Champs de la Sources de données
La source de données fournit un certain nombre de champs (pour ceux (celles) qui connaissent le langage SQL, ce sont les champs du "SELECT champ1, champ2, ...")
Le control Pivot les affiche alignés, par ordre alphabétique, en haut de sa partie centrale (ou à gauche suivant le paramètrage du module Pivot Reports).
Dans la capture ci-dessus, les champs proviennent de la source de données "Factures clients".
Cette source de données a été définie dans la partie Admin du module Pivot Reports par une requête SQL de la forme :
"SELECT YEAR(t.datef) AS Année, llx_societe.nom AS Client, ..."
Et donc le control Pivot prend les alias des noms des champs et les affiche comme dans la capture ci-dessus.
PS. La même liste des champs est affichée par le combo du choix du champ sur lequel doit porter le calcul (voir ci-dessus).
Choisir les données des colonnes (ou de l'axe X pour les graphiques)
Pour dire au control quelles données doit-il utiliser sur l'axe X du graphique, il suffit de faire un Glisser/Déposer (Drag&Drop) d'un champ de la liste des champs disponibles vers l'emplacement prévu à cet effet :
(Clickez sur l'image pour voir l'animation)
Ci-dessus, on a choisi d'afficher les mois sur l'axe X.
6ème Etape : Choix du champ pour l'axe X
Pour notre exemple "Evolution du CA", on voudrait voir l'évolution par Mois.
ça tombre bien, c'est ce qu'on vient de faire dans l'animation ci-dessus.
Maintenant le control a bien tracé une ligne représentant l'évolution du CA mais les années sont mélangées.
Dans la prochaine étape, on va séparer le tracé des années.
Choisir les données des lignes (ou des Séries pour les graphiques)
Dans la représentation graphique des rapports, il est souvent question de représenter plusieurs séries de données pour pouvoir comparer visuellement l'évolution des données des séries les unes par rapport aux autres.
Le control Pivot permet de choisir le champ de la source de données qui fournira les données des séries par simple Glisser/Déposer (Drag&Drop) comme le montre l'animation suivante :
(Clickez sur l'image pour voir l'animation)
7ème Etape : Choix du champ pour les séries
Notre rapport "Evolution du CA" est presque fini.
Il ne reste plus qu'à dire au control Pivot de tracer l'évolution du CA séparément pour chaque année.
Le resultat est visible dans l'animation ci-dessus.
8ème Etape : Enregistrer notre travail
La définition de notre rapport est maintenant terminée.
Pour pouvoir consulter notre rapport la prochaine fois sans devoir refaire ces étapes, nous devons l'enregistrer en clickant sur le bouton prévu à cet effet :
Animation complète du processus de création d'un nouveau Rapport Pivot
L'animation suivante montre toutes les étapes de création d'un nouveau rapport Pivot à partir d'une source de données existante.
Ici, on crée le rapport "Evolution du CA" (par mois par année) à partir de la source de données existante "Factures Clients".
(Clickez sur l'image pour voir l'animation)
Filtrer les données
Le control Pivot du module Pivot Reports autorise le filtrage des données dans l'interface graphique.
Il suffit de clickez sur la petite flèche à droite de chaque champ et déselectionner les données à exclure du calcul.
Pour notre exemple "Evolution du CA", supposons qu'on ne veuille pas tenir compte des factures avec le statut "Brouillon" dans le calcul du CA.
Il suffit de déselectionner ce statut dans le champ "Statut" comme ceci :
Et de clickez sur "Appliquer".
Puis "Enregistrer" si vous voulez garder ce paramètrage pour la prochaine consultation.
Dans l'interface, un champ filtré apprait en italic :